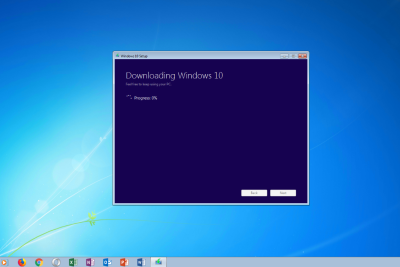
Guía paso a paso: Cómo activar el Bluetooth en Windows 8
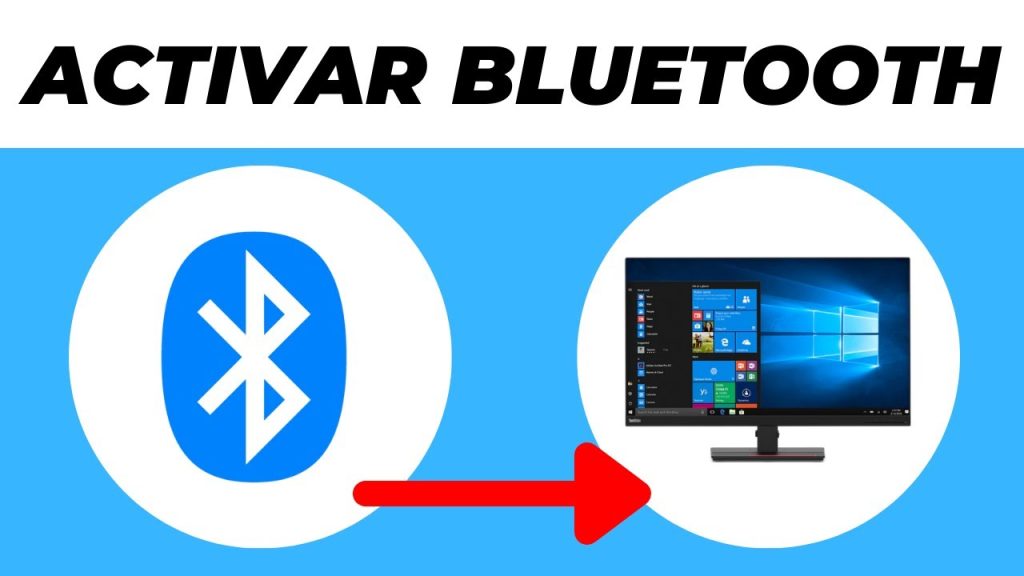
Bienvenidos a Tecnologizmo, tu fuente de información sobre tecnología. En este artículo te mostraremos cómo activar Bluetooth en Windows 8 de manera sencilla y rápida. Descubre los pasos que debes seguir para disfrutar de la conectividad inalámbrica en tu dispositivo Windows 8. ¡No te lo pierdas!
- Cómo activar Bluetooth en Windows 8: una guía paso a paso para tener conectividad inalámbrica en tu dispositivo.
- ✅ Cómo descargar e instalar controladores de Bluetooth para PC o computadora portátil con Windows 10, 8, 7
- ¿Cómo se activa el Bluetooth en Windows 8 utilizando el teclado?
- ¿Qué hacer si no se muestra la opción de activar Bluetooth en Windows?
- ¿Cuál es el proceso para activar el Bluetooth en Windows?
- ¿Cómo puedo actualizar el Bluetooth de mi PC con Windows 8?
Cómo activar Bluetooth en Windows 8: una guía paso a paso para tener conectividad inalámbrica en tu dispositivo.
Para activar Bluetooth en Windows 8, sigue estos pasos:
1. Ve al menú de inicio y haz clic en "Configuración" (Configuración).
2. Selecciona la opción "Cambiar configuración de PC" (Cambiar configuración de PC).
3. A continuación, elige "PC y dispositivos" (PC y dispositivos).
4. En la nueva ventana, selecciona "Bluetooth" (Bluetooth).
5. Si el interruptor está desactivado, simplemente haz clic en él para activar Bluetooth.
6. Una vez activado, podrás ver una lista de dispositivos Bluetooth disponibles para conectarte.
Recuerda que es necesario que tu dispositivo tenga un adaptador Bluetooth incorporado o que cuentes con un dongle o receptor Bluetooth externo para poder utilizar esta función.
✅ Cómo descargar e instalar controladores de Bluetooth para PC o computadora portátil con Windows 10, 8, 7
¿Cómo se activa el Bluetooth en Windows 8 utilizando el teclado?
Para activar el Bluetooth en Windows 8 utilizando el teclado, sigue estos pasos:
1. Presiona la tecla de Windows + C para abrir la barra de Charms (Encantos) en el lado derecho de la pantalla.
2. Haz clic en "Configuración" y luego selecciona "Cambiar configuración de PC".
3. En la nueva ventana, elige la opción "PC y dispositivos" y luego selecciona "Bluetooth".
4. En la sección Bluetooth, asegúrate de que el interruptor esté en "Activado". Si está apagado, presiona la tecla de Tabulación hasta que el interruptor esté resaltado y luego presiona la tecla de espacio para activarlo.
5. Cierra la ventana de configuración y el Bluetooth estará activado en tu computadora con Windows 8.
Recuerda que estos pasos pueden variar dependiendo de la versión específica de Windows 8 que estés utilizando.
¿Qué hacer si no se muestra la opción de activar Bluetooth en Windows?
Si no se muestra la opción de activar Bluetooth en Windows, puedes intentar seguir los siguientes pasos para solucionarlo:
1. Verificar la compatibilidad: Asegúrate de que tu computadora sea compatible con la tecnología Bluetooth. Revisa las especificaciones del fabricante para confirmar si el dispositivo tiene Bluetooth incorporado.
2. Reiniciar el equipo: A veces, un reinicio puede resolver problemas menores. Reinicia tu computadora y comprueba si la opción de Bluetooth aparece después.
3. Verificar el controlador: Accede al Administrador de dispositivos (puedes buscarlo en el menú de inicio) y busca la categoría "Dispositivos Bluetooth". Si no está presente o si hay un signo de exclamación amarillo junto al controlador, puede haber un problema con el controlador de Bluetooth. Intenta actualizar el controlador haciendo clic derecho sobre el dispositivo y seleccionando "Actualizar controlador".
4. Habilitar servicios relacionados: Presiona las teclas Windows + R, escribe "services.msc" y presiona Enter. En la ventana de Servicios, busca "Servicio Bluetooth de soporte de dispositivo" y asegúrate de que esté configurado como "Automático" y esté en estado "Iniciado". Si no es así, haz clic derecho sobre él, selecciona Propiedades y realiza los cambios necesarios.
5. Configurar desde la Configuración de Windows: Presiona las teclas Windows + I para abrir la Configuración. Ve a "Dispositivos" y selecciona "Bluetooth y otros dispositivos". Asegúrate de que la opción "Bluetooth" esté activada y visible en la lista de dispositivos.
Si ninguno de estos pasos soluciona el problema, puede ser necesario actualizar los controladores de Bluetooth desde el sitio web del fabricante de tu computadora o dispositivo Bluetooth.
Recuerda que la disponibilidad de opciones de Bluetooth puede variar según la versión de Windows y el hardware específico que estés utilizando. Si sigues teniendo problemas, considera buscar ayuda en foros especializados o contactar al soporte técnico correspondiente.
¿Cuál es el proceso para activar el Bluetooth en Windows?
Para activar el Bluetooth en Windows, sigue estos pasos:
1. Primero, asegúrate de que tu dispositivo tenga capacidad para Bluetooth. Esto incluye una tarjeta Bluetooth interna o un adaptador Bluetooth externo.
2. Dirígete al menú de inicio de Windows y busca "Configuración" o haz clic en el icono de configuración en la barra de tareas.
3. Una vez dentro de la Configuración, selecciona "Dispositivos".
4. En la página de Dispositivos, busca "Bluetooth y otros dispositivos" en el panel izquierdo y haz clic en él.
5. En la sección de Bluetooth, asegúrate de que el interruptor esté en posición de "Encendido". Si está en posición de "Apagado", actívalo moviendo el interruptor.
6. Una vez que el Bluetooth esté activado, haz clic en "Agregar Bluetooth u otro dispositivo" para emparejar tus dispositivos Bluetooth.
7. Selecciona el tipo de dispositivo Bluetooth que deseas emparejar y sigue las instrucciones en pantalla para completar el proceso de emparejamiento.
Recuerda: Algunos dispositivos Bluetooth pueden requerir un código de emparejamiento, así que asegúrate de seguir las indicaciones específicas del dispositivo.
Espero que esta guía te haya sido útil para activar el Bluetooth en Windows. ¡Disfruta de la conectividad inalámbrica con tus dispositivos compatibles!
¿Cómo puedo actualizar el Bluetooth de mi PC con Windows 8?
Para actualizar el Bluetooth de tu PC con Windows 8, puedes seguir estos pasos:
1. Verifica la versión actual de Bluetooth: Para hacer esto, abre el menú de inicio y escribe "Dispositivos e impresoras". Haz clic en esta opción para abrirla.
2. Encuentra tu dispositivo de Bluetooth: En la lista de dispositivos, busca el icono de Bluetooth. Haz clic derecho sobre él y selecciona "Propiedades".
3. Verifica la versión del controlador: En la pestaña "Controlador", podrás ver la versión actual del controlador de Bluetooth. Toma nota de esta información.
4. Visita el sitio web del fabricante: Abre un navegador web y visita el sitio web del fabricante de tu PC o del adaptador Bluetooth que estés utilizando. Busca la sección de soporte o descargas.
5. Encuentra la versión más reciente del controlador: Busca la última versión del controlador de Bluetooth compatible con Windows 8. Asegúrate de descargar el controlador específico para tu adaptador o PC.
6. Descarga e instala el controlador: Una vez que hayas encontrado la versión más reciente del controlador, descárgalo en tu PC. Después, ejecuta el archivo de instalación y sigue las instrucciones en pantalla para completar la actualización.
7. Reinicia tu PC: Cuando la instalación haya finalizado, reinicia tu PC para que los cambios surtan efecto.
Después de seguir estos pasos, tu adaptador de Bluetooth debería estar actualizado a la última versión compatible con Windows 8. Esto te ayudará a mejorar la conectividad y el rendimiento de tus dispositivos Bluetooth.
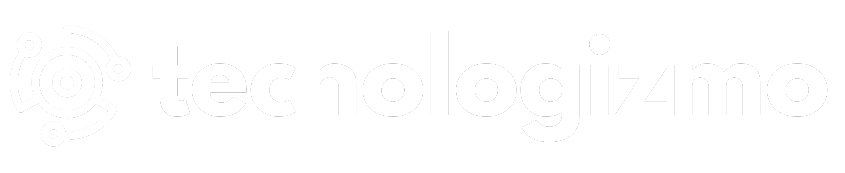

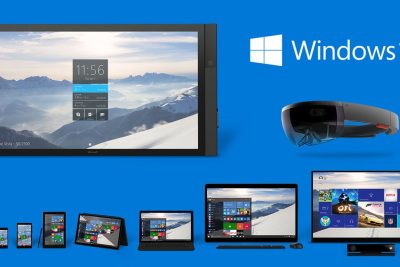
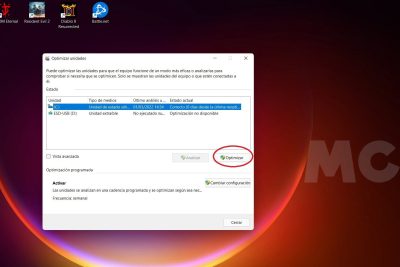


Deja una respuesta