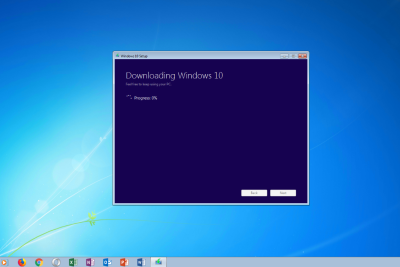
Guía completa: Cómo activar Windows 10 utilizando el CMD paso a paso
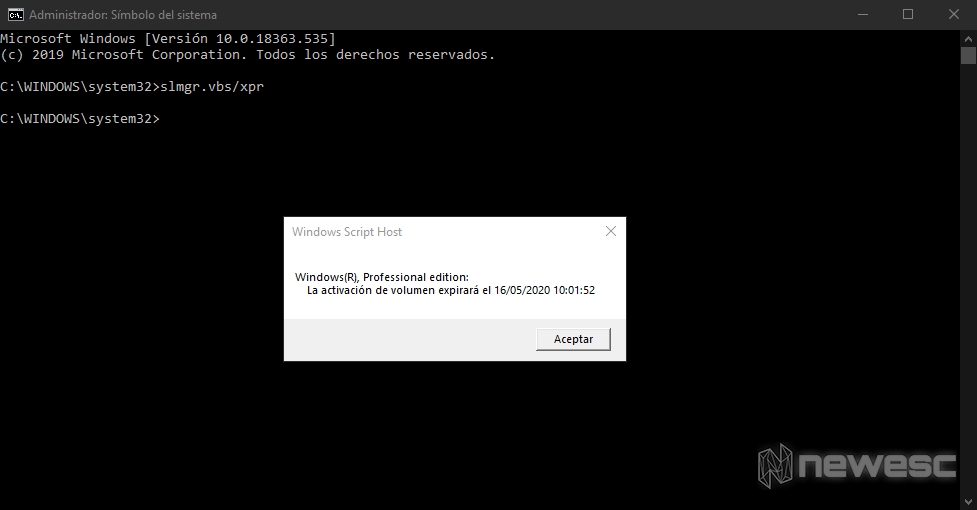
En este artículo de Tecnologizmo, te enseñaremos cómo activar Windows 10 utilizando el Command Prompt (CMD). Descubre paso a paso cómo utilizar esta herramienta poderosa para activar tu sistema operativo de manera rápida y sencilla. ¡No te lo pierdas!
- Cómo activar Windows 10 usando el CMD: Guía práctica en Tecnología
- WoW! Easiest Way to Activate Windows 10 using CMD in three Steps only
- ¿Cómo visualizar la activación de Windows 10 a través de cmd?
- ¿Cómo puedo activar Windows 10 sin tener la clave del producto?
- ¿Cuál es el procedimiento para activar Windows 10 de forma manual? Escribe solo en español.
- ¿Qué sucede si activas Windows mediante el uso del símbolo del sistema?
Cómo activar Windows 10 usando el CMD: Guía práctica en Tecnología
Para activar Windows 10 utilizando el CMD, debemos seguir los siguientes pasos:
1. Abrir el símbolo del sistema: Presiona las teclas "Windows + X" y selecciona "Símbolo del sistema" (CMD) en el menú.
2. Ejecutar CMD como administrador: Haz clic derecho sobre "Símbolo del sistema" y selecciona "Ejecutar como administrador".
3. Ingresar el comando: En la ventana del CMD, escribe el siguiente comando y presiona "Enter": slmgr.vbs /ipk clave_de_producto.
La "clave_de_producto" es el código de activación de licencia de Windows 10, que deben obtener legalmente.
4. Activar Windows: Una vez ingresada la clave de producto, ejecuta el siguiente comando y presiona "Enter": slmgr.vbs /ato.
Este comando activará Windows 10 usando la clave de producto proporcionada.
Es importante destacar que estos comandos son sensibles a mayúsculas y minúsculas, por lo que debes escribirlos correctamente.
Recuerda que es fundamental tener una licencia legal de Windows 10 para utilizar este método correctamente. El uso de software no autorizado es ilegal y no se recomienda.
WoW! Easiest Way to Activate Windows 10 using CMD in three Steps only
¿Cómo visualizar la activación de Windows 10 a través de cmd?
Para visualizar la activación de Windows 10 a través de CMD, puedes seguir los siguientes pasos:
1. Abre el menú Inicio y busca "cmd" o "Símbolo del sistema".
2. Haz clic derecho en "Símbolo del sistema" y selecciona "Ejecutar como administrador" para obtener todos los permisos necesarios.
3. En la ventana de comandos que se abre, escribe el siguiente comando: slmgr.vbs /dlv y presiona Enter.
Este comando mostrará una ventana emergente con la información de activación de Windows. Allí podrás encontrar detalles sobre la licencia utilizada, el ID de confirmación de la activación y la fecha de expiración (si aplica).
Si hay algún problema con la activación de Windows, también puedes utilizar otros comandos de CMD para solucionarlo, como slmgr.vbs /ato para activar manualmente el sistema operativo o slmgr.vbs /xpr para verificar la fecha de expiración de la activación.
Recuerda que es importante tener una licencia válida para utilizar Windows 10 de manera legal.
¿Cómo puedo activar Windows 10 sin tener la clave del producto?
Activar Windows 10 sin tener la clave del producto es una práctica no recomendada y puede ser considerada ilegal. Sin embargo, existen algunas opciones que podrías considerar:
1. **Utilizar una clave genérica**: Microsoft proporciona claves genéricas para la instalación de Windows 10. Estas claves permiten realizar la instalación del sistema operativo, pero no activar todas las funciones. Puedes encontrar estas claves en línea, pero ten en cuenta que no podrás acceder a todas las características de Windows 10 y no tendrás soporte técnico oficial.
2. **Reutilizar una clave anterior**: Si has actualizado tu computadora desde una versión anterior de Windows, es posible que puedas utilizar la clave de producto de esa versión anterior para activar Windows 10. Sin embargo, esto solo es válido si la licencia de la versión anterior era válida y está asociada a ese equipo.
3. **Buscar promociones o descuentos**: En ocasiones, Microsoft u otros minoristas ofrecen promociones o descuentos en licencias de Windows 10. Puedes buscar en línea y comparar precios para adquirir una licencia legítima a un costo reducido.
Recuerda que **activar Windows 10 sin una clave de producto válida va en contra de los términos de uso y puede tener consecuencias legales**. Es importante adquirir una licencia legal para contar con todas las funciones y el soporte adecuado.
Siempre es recomendable seguir los canales oficiales y adquirir una licencia legítima para asegurarte de estar cumpliendo con la ley y obtener todas las actualizaciones y funcionalidades que ofrece Windows 10.
¿Cuál es el procedimiento para activar Windows 10 de forma manual? Escribe solo en español.
El procedimiento para activar Windows 10 de forma manual es el siguiente:
1. Primero, debes asegurarte de tener una clave de activación válida para Windows 10. Esta clave puede ser proporcionada al momento de adquirir una copia del sistema operativo o puedes comprarla por separado.
2. Abre el menú de inicio haciendo clic en el icono de Windows en la esquina inferior izquierda de la pantalla.
3. En el menú de inicio, selecciona la opción de Configuración (icono de engranaje).
4. En el menú de Configuración, selecciona la opción de Actualización y seguridad (ícono de actualización).
5. En la sección de Actualización y seguridad, selecciona la pestaña de Activación (ubicada en el lado izquierdo).
6. En la pestaña de Activación, verás la opción de Cambiar la clave de producto (en caso de que no hayas ingresado una clave durante la instalación). Haz clic en esta opción.
7. A continuación, se abrirá una ventana donde podrás ingresar la clave de activación de Windows 10. Escribe cuidadosamente la clave y asegúrate de no cometer ningún error.
8. Una vez que hayas ingresado la clave, haz clic en el botón de Siguiente o en Aceptar para iniciar el proceso de activación.
9. Windows verificará la validez de la clave y activará el sistema operativo. Este proceso puede tardar unos minutos.
10. Una vez que la activación sea completada, recibirás una notificación indicando que Windows 10 ha sido activado correctamente.
Es importante destacar que la activación de Windows 10 es necesaria para acceder a todas las funciones del sistema operativo y recibir actualizaciones de seguridad. Además, es crucial que utilices una clave de activación legal y válida para evitar problemas futuros con el sistema operativo.
¿Qué sucede si activas Windows mediante el uso del símbolo del sistema?
Activar Windows mediante el uso del símbolo del sistema es una opción válida y efectiva. Al hacerlo, estás utilizando comandos específicos para acceder a las funciones de activación del sistema operativo.
Antes de continuar, es importante destacar que solo debe realizarse en sistemas operativos legales y con una licencia válida.
El proceso de activación utilizando el símbolo del sistema generalmente implica seguir una serie de pasos. Primero, debes abrir el símbolo del sistema con privilegios de administrador. Puedes hacer esto haciendo clic derecho en el botón de inicio y seleccionando "Símbolo del sistema (Administrador)".
Una vez abierto el símbolo del sistema, deberás ingresar el comando correspondiente para la activación de Windows. Esto puede variar dependiendo de la versión del sistema operativo. Un ejemplo común es el siguiente:
```
slmgr.vbs /ipk
```
En este comando, "" debe ser reemplazado por la clave de producto válida que corresponda a tu versión de Windows. Esta clave se encuentra en la etiqueta o tarjeta de certificado de autenticidad que viene con tu copia de Windows.
Luego de ingresar el comando, presiona la tecla Enter para ejecutarlo. El sistema verificará la clave de producto y realizará la activación correspondiente.
Es importante destacar que este método de activación solo funciona si tienes una clave de producto válida y no ha sido utilizada en otro dispositivo. Además, ten en cuenta que la activación a través del símbolo del sistema no otorga una licencia legal si tu copia de Windows no es genuina.
Siempre es recomendable adquirir y usar licencias legales de software para garantizar la seguridad, el soporte y las actualizaciones del sistema operativo.
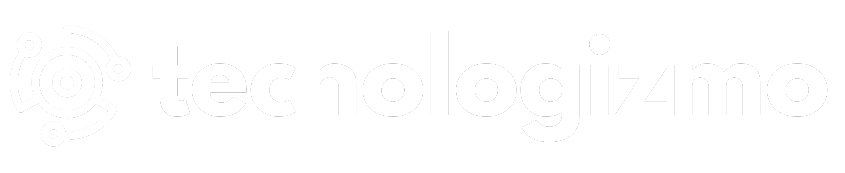

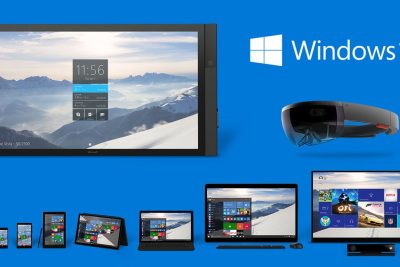
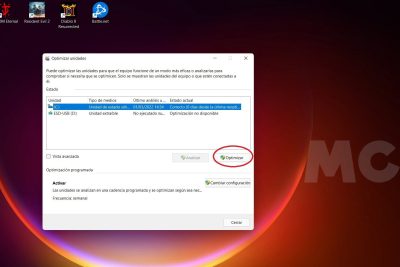


Deja una respuesta