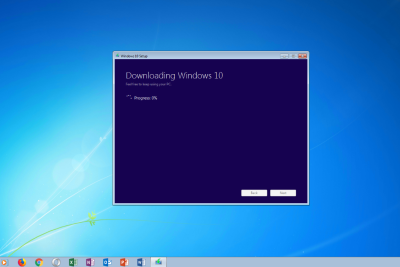
Guía paso a paso: Cómo hacer captura de pantalla en PC con Windows 8
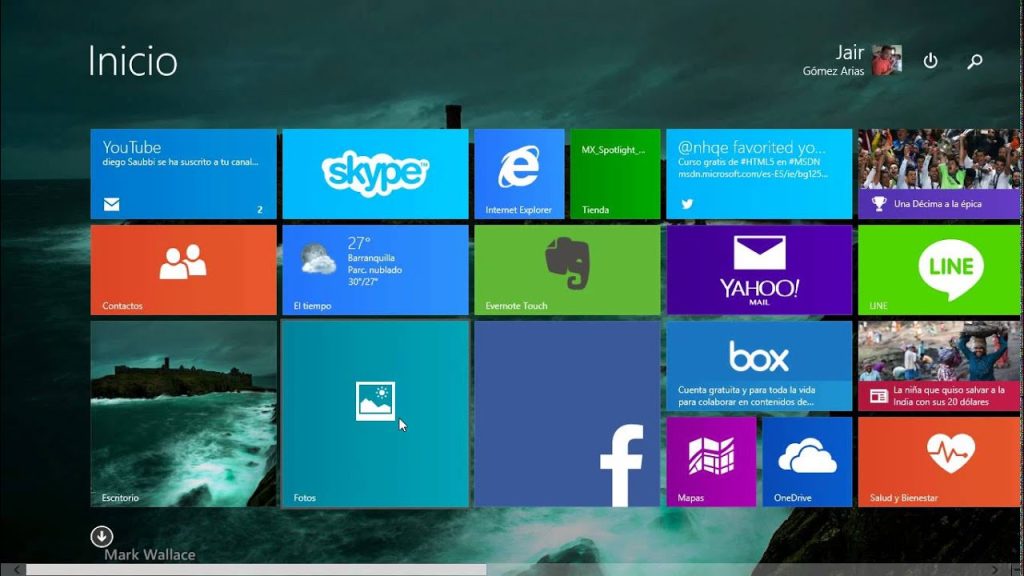
¡Bienvenidos a Tecnologizmo! En este artículo aprenderás cómo hacer captura de pantalla en PC con Windows 8. Te mostraremos métodos sencillos y rápidos para realizar capturas de pantalla en tu ordenador, ya sea capturando toda la pantalla o solo una parte específica. ¡No te pierdas esta guía para capturar momentos importantes en tu PC con Windows 8!
- Cómo hacer una captura de pantalla en PC con Windows 8: Guía paso a paso
- Cómo tomar capturas de pantalla en una computadora portátil Lenovo (Windows 10/8/7)
- ¿Cómo puedo tomar una captura de pantalla en Windows 8 sin utilizar la tecla Impr Pant?
- ¿Cuál es la forma de hacer una captura de pantalla en la computadora?
- ¿Cómo se puede hacer una captura de pantalla en una laptop HP con Windows 8?
Cómo hacer una captura de pantalla en PC con Windows 8: Guía paso a paso
Para hacer una captura de pantalla en PC con Windows 8, sigue estos pasos:
1. Paso 1: Abre la ventana o aplicación que deseas capturar en la pantalla.
2. Paso 2: Ubica la tecla "Imprimir pantalla" (normalmente abreviada como "PrtSc" o similar) en tu teclado. Por lo general, se encuentra en la parte superior derecha del teclado, junto a las teclas de función.
3. Paso 3: Presiona la tecla "Imprimir pantalla" para capturar la imagen completa de la pantalla en ese momento.
4. Paso 4: Si solo deseas capturar la ventana activa en lugar de toda la pantalla, presiona la combinación de teclas "Alt + Imprimir pantalla". Esto tomará una captura de pantalla solo de la ventana en primer plano.
5. Paso 5: Ahora, abre una aplicación de edición de imágenes, como Paint, Photoshop u otra de tu elección.
6. Paso 6: Dentro de la aplicación de edición, presiona "Ctrl + V" o ve al menú "Edición" y selecciona "Pegar" para insertar la captura de pantalla en un nuevo lienzo.
7. Paso 7: Una vez pegada la imagen, podrás editarla si así lo deseas: recortar, ajustar colores, añadir texto, entre otras opciones.
8. Paso 8: Por último, guarda la imagen editada en el formato de tu preferencia, ya sea JPG, PNG, etc., y elige la ubicación donde deseas guardarla.
¡Y eso es todo! Ahora tienes tu captura de pantalla en PC con Windows 8 lista para compartir o utilizar en tus proyectos.
Cómo tomar capturas de pantalla en una computadora portátil Lenovo (Windows 10/8/7)
¿Cómo puedo tomar una captura de pantalla en Windows 8 sin utilizar la tecla Impr Pant?
En Windows 8, hay varias formas de tomar una captura de pantalla sin utilizar la tecla "Impr Pant". Aquí te menciono dos métodos alternativos:
Método 1: Utilizando el atajo de teclado
1. Presiona la tecla "Windows" junto con la tecla "PrtScr" en tu teclado.
2. La pantalla parpadeará por un breve momento y la captura de pantalla se guardará automáticamente en la carpeta "Imágenes" dentro de la Biblioteca de Windows.
Método 2: Utilizando la herramienta Recortes
1. Haz clic en el botón de inicio y escribe "Recortes" en la barra de búsqueda.
2. Haz clic en la aplicación "Recortes" que aparece en los resultados de búsqueda.
3. En la ventana de "Recortes", haz clic en "Nuevo" para iniciar una nueva captura de pantalla.
4. Puedes seleccionar entre cuatro opciones diferentes de captura: Recorte de forma libre, Recorte rectangular, Recorte de ventana o Recorte de pantalla completa.
5. Selecciona la opción que mejor se adapte a tus necesidades y haz clic en "Aceptar".
6. A continuación, tendrás la opción de guardar la captura de pantalla en cualquier ubicación deseada.
¡Y eso es todo! Ahora tienes dos alternativas para tomar capturas de pantalla en Windows 8 sin utilizar la tecla "Impr Pant". Recuerda que estas opciones también pueden funcionar en versiones más recientes de Windows.
¿Cuál es la forma de hacer una captura de pantalla en la computadora?
Para hacer una captura de pantalla en la computadora, puedes seguir estos pasos:
1. **Presiona la tecla PrtScn (Print Screen)** ubicada en el teclado. Esta tecla generalmente se encuentra en la parte superior derecha del teclado.
2. **Abre un programa de edición de imágenes**, como Paint, Photoshop o cualquier otro que prefieras.
3. **Pega la captura de pantalla** en el programa de edición de imágenes seleccionando la opción "Pegar" en el menú Editar o utilizando la combinación de teclas Ctrl + V.
4. **Guarda la captura de pantalla** con el formato y nombre que desees en tu computadora.
Es importante mencionar que, dependiendo del sistema operativo que utilices, pueden existir algunas diferencias en los pasos mencionados. Sin embargo, la función básica de la tecla PrtScn y la opción de pegar en un programa de edición de imágenes deberían ser similares.
Recuerda que la ubicación exacta de la tecla puede variar según el diseño del teclado, así que asegúrate de localizarla correctamente.
¿Cómo se puede hacer una captura de pantalla en una laptop HP con Windows 8?
Para realizar una captura de pantalla en una laptop HP con Windows 8, puedes seguir estos pasos:
1. Ubica la tecla "Impr Pant" o "PrtSc" en tu teclado. Por lo general, esta tecla se encuentra en la parte superior derecha y puede variar su nombre dependiendo del modelo de tu laptop HP.
2. Pulsa la tecla "Impr Pant" o "PrtSc". Al presionar esta tecla, se copiará una imagen de toda la pantalla en el portapapeles de tu computadora.
3. Abre el programa "Paint" o cualquier otro editor de imágenes. Puedes buscarlo en el menú de inicio o en la lista de programas instalados.
4. Pega la captura de pantalla. Para ello, puedes utilizar las teclas "Ctrl + V" o hacer clic derecho en el área de trabajo del programa y seleccionar la opción "Pegar".
5. Guarda la captura de pantalla. Una vez que hayas pegado la imagen en el programa, puedes ir a la opción "Archivo" y seleccionar "Guardar como" para guardar la captura de pantalla en el formato deseado (por ejemplo, PNG, JPEG, etc.) y en la ubicación que prefieras en tu computadora.
¡Listo! Ahora tienes la captura de pantalla guardada en tu laptop HP con Windows 8.
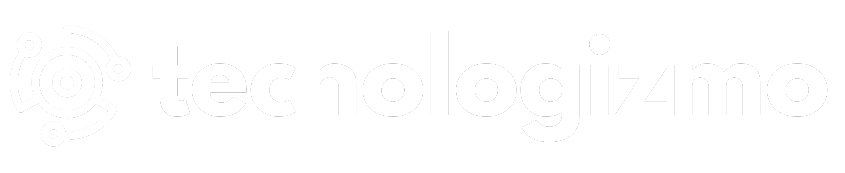

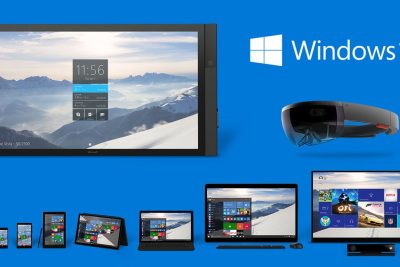
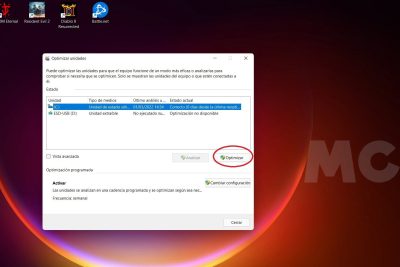


Deja una respuesta