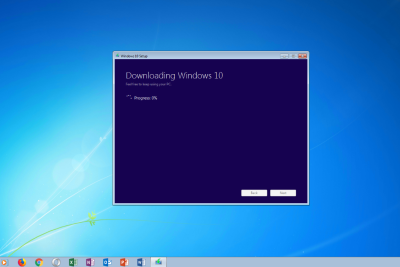
Guía completa: Cómo hacer captura de pantalla en Windows 10 sin la tecla ImpPant

¡Bienvenidos a Tecnologizmo! En este artículo aprenderás a realizar **capturas de pantalla en Windows 10 sin usar la tecla "Impr Pant"**. Descubre los sencillos pasos y las opciones alternativas que te permitirán capturar la pantalla de tu computadora de manera rápida y eficiente. ¡No te lo pierdas!
- Cómo hacer una captura de pantalla en Windows 10 sin utilizar la tecla Impr Pant
- 32 Combinaciones Secretas De Tu Teclado
- ¿Cuál es la forma de realizar una captura de pantalla utilizando el teclado?
- ¿Cuál es el proceso para realizar una captura de pantalla en Windows 10?
- ¿Cómo puedo activar la función de Impr Pant en Windows 10?
- ¿Cuál es la forma de tomar una captura de pantalla en una computadora portátil?
Cómo hacer una captura de pantalla en Windows 10 sin utilizar la tecla Impr Pant
Para hacer una captura de pantalla en Windows 10 sin utilizar la tecla "Impr Pant", existen varias opciones.
Una de las alternativas es utilizar la herramienta "Recorte y anotación" integrada en el sistema operativo. Puedes acceder a ella presionando la tecla de Windows + Shift + S. Esta combinación abrirá una pequeña barra en la parte superior de la pantalla, donde podrás seleccionar entre tomar una captura rectangular, libre, de ventana o de pantalla completa. Una vez que hayas seleccionado el área deseada, podrás guardar la imagen en tu carpeta preferida.
Otra opción es utilizar aplicaciones de terceros, como Lightshot o Greenshot, que permiten realizar capturas de pantalla con funciones adicionales. Estas aplicaciones suelen ofrecer opciones para resaltar, editar y compartir rápidamente las capturas realizadas. Puedes descargar e instalar estas herramientas desde sus respectivas páginas web oficiales.
En resumen, si no deseas utilizar la tecla "Impr Pant", puedes utilizar el atajo de teclado "Windows + Shift + S" para acceder a la herramienta de Recorte y anotación de Windows 10. También puedes optar por descargar aplicaciones de terceros como Lightshot o Greenshot para realizar capturas de pantalla más avanzadas.
32 Combinaciones Secretas De Tu Teclado
¿Cuál es la forma de realizar una captura de pantalla utilizando el teclado?
Para realizar una captura de pantalla utilizando el teclado, puedes seguir estos pasos:
1. En tu teclado, localiza la tecla "Imprimir pantalla" o "PrtSc" en algunos modelos. Puede estar ubicada en diferentes lugares dependiendo del diseño de tu teclado.
2. Una vez hayas encontrado la tecla, presiónala para tomar una captura de toda la pantalla.
3. Si solo deseas capturar una ventana o una parte específica de la pantalla, utiliza la combinación de teclas "Alt" + "Imprimir pantalla" o "Alt" + "PrtSc". Esto copiará únicamente la ventana activa en ese momento.
4. Luego de realizar la captura, podrás pegarla en un programa de edición de imágenes o en un documento, presionando las teclas "Ctrl" + "V" o haciendo clic derecho y seleccionando "Pegar". Puedes utilizar programas como Paint, Word u otros editores de imágenes.
Recuerda:
- Es posible que tengas que habilitar la tecla "Imprimir pantalla" en tu teclado si no está activa por defecto. Puedes hacerlo consultando la documentación de tu teclado o en la configuración del sistema operativo.
- En algunos modelos de teclado, es posible que haya teclas adicionales diseñadas específicamente para realizar capturas de pantalla.
- La ubicación de la tecla "Imprimir pantalla" puede variar según el idioma y la marca del teclado.
¿Cuál es el proceso para realizar una captura de pantalla en Windows 10?
El proceso para realizar una captura de pantalla en Windows 10 es bastante sencillo. Puedes seguir los siguientes pasos:
1. Ubica la pantalla que deseas capturar: Abre la ventana o aplicación que quieres capturar y asegúrate de que esté visible en tu pantalla.
2. Presiona la tecla "Impr Pant": En tu teclado, busca la tecla "Impr Pant" o "Print Screen". Por lo general, se encuentra en la parte superior derecha del teclado.
3. Crea la captura de pantalla en la memoria: Al presionar la tecla "Impr Pant", el sistema guardará una imagen de tu pantalla completa en la memoria del portapapeles.
4. Pega la captura de pantalla: Abre cualquier programa de edición de imágenes, como Paint, y presiona las teclas "Ctrl + V" o haz clic derecho y selecciona "Pegar". Esto pegará la captura de pantalla en el programa.
5. Guarda la captura de pantalla: Si deseas guardar la captura de pantalla como archivo de imagen, ve a la opción "Guardar" en el menú del programa de edición de imágenes y elige el formato y ubicación deseada.
¡Y eso es todo! Ahora tienes una captura de pantalla de la pantalla deseada en tu computadora con Windows 10.
¿Cómo puedo activar la función de Impr Pant en Windows 10?
Para activar la función de "Impr Pant" en Windows 10, puedes seguir estos pasos:
1. Abre la pantalla o ventana que deseas capturar.
2. Ubica la tecla "Impr Pant" en tu teclado. Por lo general, se encuentra en la parte superior derecha del teclado, junto a las teclas de función.
3. Presiona la tecla "Impr Pant" para capturar toda la pantalla. Si deseas capturar únicamente la ventana activa, presiona la combinación de teclas "Alt" + "Impr Pant".
4. Abre el programa Paint o cualquier otro programa de edición de imágenes (como Photoshop) y selecciona "Pegar" o presiona la combinación de teclas "Ctrl" + "V" para pegar la captura de pantalla.
5. Si deseas guardar la captura de pantalla como archivo de imagen, ve al menú "Archivo" y selecciona "Guardar como". Asigna un nombre al archivo y selecciona el formato de imagen deseado (por ejemplo, JPEG o PNG). Luego, elige la ubicación donde deseas guardar el archivo y haz clic en "Guardar".
¡Y listo! Has activado la función de "Impr Pant" en Windows 10 y has capturado una imagen de tu pantalla.
Espero que esta información te sea útil. Si tienes alguna otra pregunta, ¡no dudes en hacerla!
¿Cuál es la forma de tomar una captura de pantalla en una computadora portátil?
Para tomar una captura de pantalla en una computadora portátil, puedes utilizar una combinación de teclas. La forma más común es presionar la tecla "PrtSc" o "Impr Pant" ubicada generalmente en la parte superior derecha del teclado. Al pulsar esta tecla, se guardará una imagen de toda la pantalla en el portapapeles.
Si solo deseas capturar la ventana activa en lugar de toda la pantalla, puedes utilizar la combinación de teclas "Alt + PrtSc". Esto capturará únicamente la ventana que esté en primer plano y la guardará en el portapapeles.
Una vez que hayas realizado una captura de pantalla, puedes pegarla en un programa de edición de imágenes (como Paint) o en un documento de texto para guardarla o editarla según tus necesidades.
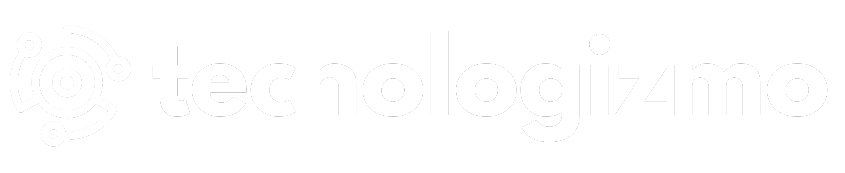
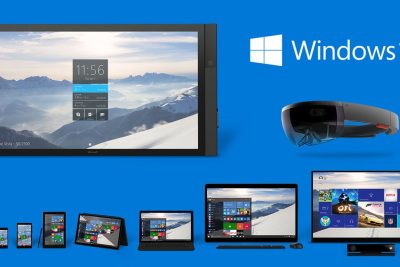
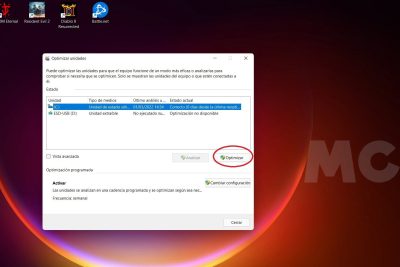



Deja una respuesta