
Guía completa: Cómo crear una USB booteable con Windows 10 paso a paso
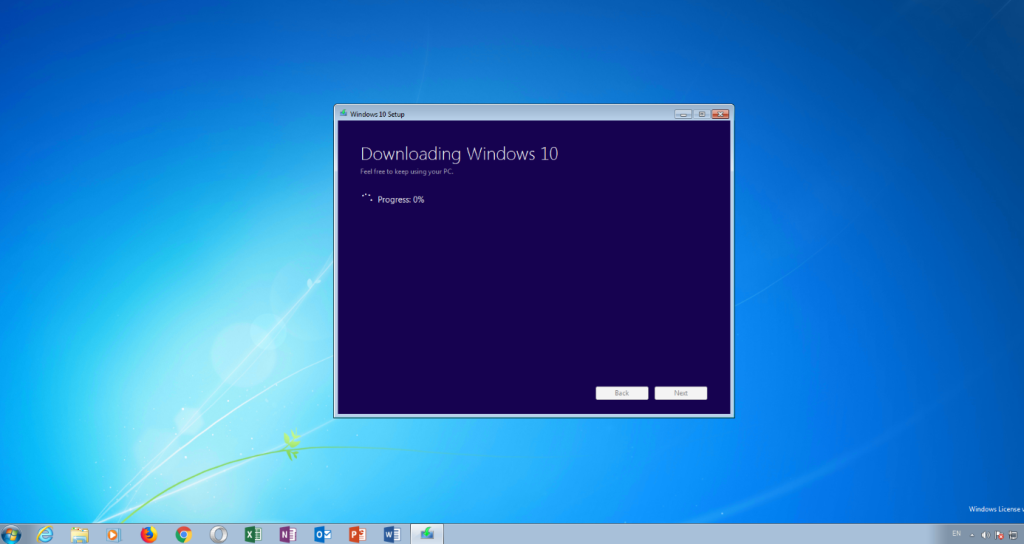
¡Bienvenidos a Tecnologizmo! En este artículo te mostraremos cómo crear una USB booteable con Windows 10, paso a paso. Aprende a aprovechar al máximo esta herramienta para instalar o reparar el sistema operativo en tu equipo. ¡No te lo pierdas!
- Guía paso a paso para crear una USB booteable con Windows 10: ¡Lleva la tecnología de vanguardia siempre contigo!
- CREAR UN USB BOOTEABLE CON WINDOWS DESDE CELULAR ANDROID 2023
- ¿Cuáles son los pasos para crear un USB de arranque con Windows 10?
- ¿Cuál es el procedimiento para crear una unidad USB booteable?
- ¿Cómo iniciar una PC con Windows 10 desde un USB?
- ¿Cuál es la función de un USB booteable con Windows 10?
Guía paso a paso para crear una USB booteable con Windows 10: ¡Lleva la tecnología de vanguardia siempre contigo!
¡Claro! A continuación te presento una guía paso a paso para crear una USB booteable con Windows 10:
Paso 1: Lo primero que debes hacer es descargar la herramienta "Media Creation Tool" de Microsoft desde su página oficial.
Paso 2: Una vez descargada la herramienta, ábrela y acepta los términos y condiciones.
Paso 3: Selecciona la opción "Crear medios de instalación (unidad flash USB, DVD o ISO) para otro PC" y haz clic en "Siguiente".
Paso 4: Marca la casilla que dice "Unidad flash USB" y haz clic en "Siguiente".
Paso 5: Ahora, conecta tu USB a la computadora y asegúrate de seleccionarla en la lista desplegable. Luego, haz clic en "Siguiente".
Paso 6: Selecciona la edición de Windows 10 que deseas instalar y haz clic en "Siguiente".
Paso 7: En este paso, el Media Creation Tool comenzará a descargar los archivos necesarios para crear la USB booteable. Espera a que se completen.
Paso 8: Una vez finalizada la descarga, el programa empezará a copiar los archivos a la unidad USB. Este proceso puede tardar algunos minutos.
Paso 9: Una vez finalizada la copia de archivos, tu USB estará lista para ser utilizada como dispositivo booteable con Windows 10.
Recuerda que al utilizar esta USB para instalar o reparar Windows 10 en una computadora, es necesario configurar el equipo para que arranque desde la unidad USB. Esto se puede hacer desde la configuración de inicio del sistema.
¡Espero que esta guía te haya sido útil! Ahora puedes llevar la tecnología de vanguardia siempre contigo con una USB booteable de Windows 10.
CREAR UN USB BOOTEABLE CON WINDOWS DESDE CELULAR ANDROID 2023
¿Cuáles son los pasos para crear un USB de arranque con Windows 10?
Crear un USB de arranque con Windows 10 es un proceso bastante sencillo, pero requiere atención a los detalles. Aquí te presento los pasos para hacerlo:
1. **Descarga la herramienta de creación de medios de Windows 10**: Ve al sitio web oficial de Microsoft y descarga la herramienta de creación de medios. Esta herramienta te permitirá crear un USB de arranque con la última versión de Windows 10.
2. **Obtén una unidad USB**: Necesitarás una unidad USB con al menos 8 GB de espacio disponible. Asegúrate de que no haya ningún archivo importante en la unidad, ya que todos los datos serán eliminados durante el proceso.
3. **Ejecuta la herramienta de creación de medios**: Una vez que hayas descargado la herramienta de creación de medios, ejecútala. Acepta los términos de licencia y sigue las instrucciones en pantalla.
4. **Selecciona la opción "Crear medios de instalación (unidad flash USB, DVD o ISO) para otro PC"**: Al ejecutar la herramienta, se te presentará una opción para elegir qué tipo de medio de instalación deseas crear. Selecciona la opción "Crear medios de instalación (unidad flash USB, DVD o ISO) para otro PC" y haz clic en "Siguiente".
5. **Elige el idioma, la arquitectura y la edición de Windows 10**: En esta etapa, tendrás que seleccionar el idioma, la arquitectura (32 bits o 64 bits) y la edición de Windows 10 que deseas instalar. Asegúrate de elegir correctamente según tus necesidades.
6. **Selecciona la unidad USB**: En esta etapa, la herramienta detectará automáticamente las unidades USB disponibles. Selecciona la unidad USB que deseas utilizar y haz clic en "Siguiente".
7. **Inicia el proceso de creación del medio de instalación**: Una vez que hayas seleccionado la unidad USB, la herramienta comenzará a descargar los archivos de instalación de Windows 10 y a crear el USB de arranque. Este proceso puede tardar un tiempo dependiendo de tu conexión a Internet y la velocidad de tu computadora.
8. **Finaliza el proceso**: Una vez que la herramienta haya terminado de crear el USB de arranque, recibirás una notificación de que el proceso se ha completado exitosamente. Haz clic en "Finalizar" y ya tendrás un USB de arranque con Windows 10 listo para su uso.
Recuerda que al usar este USB de arranque, podrás instalar o reparar Windows 10 en cualquier PC compatible. Estos pasos son válidos para la versión en Español de Windows 10. ¡Buena suerte!
¿Cuál es el procedimiento para crear una unidad USB booteable?
Para crear una unidad USB booteable, sigue estos pasos:
1. **Selecciona una herramienta de creación de unidades USB booteables:** Puedes utilizar programas como Rufus, UNetbootin o el propio programa de creación de medios de Windows.
2. **Descarga la imagen ISO del sistema operativo o programa que deseas grabar:** Asegúrate de obtener la imagen ISO correcta y compárala con el hash de verificación proporcionado por el proveedor para asegurarte de que no esté dañada.
3. **Conecta la unidad USB:** Inserta la unidad USB en tu computadora y asegúrate de tener suficiente espacio libre para el archivo ISO.
4. **Abre la herramienta de creación de unidades USB booteables:** Ejecuta el programa que elegiste en el paso 1.
5. **Selecciona la unidad USB:** En la interfaz de la herramienta, elige la unidad USB que deseas convertir en booteable. Asegúrate de seleccionar la unidad correcta, ya que todo el contenido en ella se eliminará durante el proceso.
6. **Carga la imagen ISO:** Busca el archivo ISO que descargaste en el paso 2 y cárgalo en la herramienta seleccionada.
7. **Especifica las opciones de inicio y formato:** Dependiendo del programa que estés utilizando, es posible que puedas configurar opciones adicionales, como el tipo de partición y el sistema de archivos. Ajusta estas opciones según tus preferencias o sigue las recomendaciones del proveedor del sistema operativo o programa.
8. **Inicia el proceso de creación:** Presiona el botón "Iniciar" o similar para iniciar el proceso de creación de la unidad USB booteable. Este proceso puede tardar varios minutos.
9. **Espera a que finalice el proceso:** Una vez que la herramienta finalice la creación de la unidad USB booteable, verás una notificación o indicador de que el proceso ha terminado. No desconectes la unidad USB hasta que se complete el proceso por completo.
¡Listo! Ahora tienes una unidad USB booteable con el sistema operativo o programa que deseas utilizar. Recuerda que, al utilizar una unidad USB booteable para iniciar un equipo, es posible que necesites modificar la configuración de arranque en la BIOS de tu computadora para permitir que se inicie desde la unidad USB.
¿Cómo iniciar una PC con Windows 10 desde un USB?
Para iniciar una PC con Windows 10 desde un USB, sigue los siguientes pasos:
1. **Preparar el USB**: Inserta una unidad USB en tu computadora y asegúrate de que no haya datos importantes en ella, ya que todo será eliminado.
2. **Descargar la imagen de Windows 10**: Ve al sitio web oficial de Microsoft y descarga la imagen ISO de Windows 10. Asegúrate de seleccionar la versión correcta de Windows 10 que deseas instalar.
3. **Crear el medio de instalación**: Descarga y ejecuta la herramienta de creación de medios de Microsoft, llamada "Media Creation Tool". Esta herramienta te ayudará a crear un dispositivo de arranque USB con Windows 10.
4. **Seleccionar la opción de inicio desde USB**: Reinicia tu computadora y presiona la tecla correspondiente para acceder al menú de arranque. Esto varía según la marca y modelo de tu PC, pero generalmente la tecla es F2, F12 o Supr. Consulta el manual del fabricante si no estás seguro.
5. **Configurar la secuencia de arranque**: Una vez en el menú de arranque, utiliza las teclas de flecha para resaltar la opción de arranque desde USB o "USB-HDD". Luego, presiona Enter para confirmar.
6. **Iniciar la instalación de Windows 10**: La PC se reiniciará y comenzará a cargar los archivos de instalación desde el USB. Sigue las instrucciones en pantalla para configurar el idioma, la hora, el teclado y otras preferencias. Luego, selecciona la opción "Instalar ahora".
7. **Aceptar los términos de licencia**: Lee y acepta los términos y condiciones de la licencia de Windows 10.
8. **Seleccionar la instalación personalizada**: Elige la opción "Instalación personalizada" cuando se te solicite. Esto te permitirá seleccionar la unidad en la que deseas instalar Windows 10.
9. **Formatear y particionar la unidad**: Si deseas realizar una instalación limpia, puedes formatear y particionar la unidad durante el proceso de instalación. Sigue las instrucciones en pantalla para hacerlo.
10. **Completa la instalación**: Después de formatear y particionar la unidad, continúa siguiendo las instrucciones en pantalla para completar la instalación de Windows 10. Una vez finalizada, tu PC se iniciará desde el disco duro recién instalado.
Recuerda que este proceso eliminará todos los datos existentes en la unidad seleccionada, por lo que es importante realizar una copia de seguridad de tus archivos importantes antes de comenzar.
¿Cuál es la función de un USB booteable con Windows 10?
Un USB booteable con Windows 10 es una herramienta que permite instalar el sistema operativo Windows 10 en una computadora. **Booteable** significa que el USB puede ser utilizado como el dispositivo de inicio principal durante el arranque del sistema.
La función principal de un USB booteable con Windows 10 es permitir la instalación o reinstalación del sistema operativo en una nueva computadora o en una que ya tiene un sistema operativo existente. Al utilizar un USB booteable, se pueden **instalar o reparar el sistema operativo** de manera fácil y rápida.
Además, un USB booteable con Windows 10 también se utiliza para **realizar tareas de recuperación y solución de problemas** en una computadora que presente fallos o no inicie correctamente. Al iniciar la computadora desde el USB booteable, se puede acceder a diferentes opciones de recuperación que permiten reparar problemas en el sistema operativo.
En resumen, un USB booteable con Windows 10 es una herramienta importante en tecnología, ya que facilita la instalación, reparación y recuperación del sistema operativo Windows 10 en una computadora.
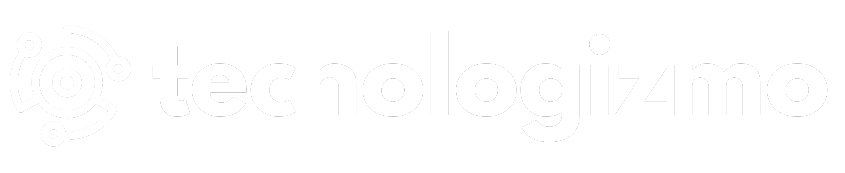
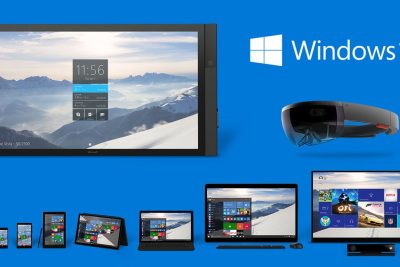
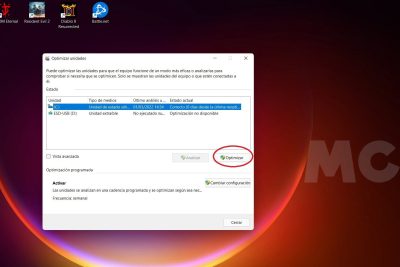



Deja una respuesta