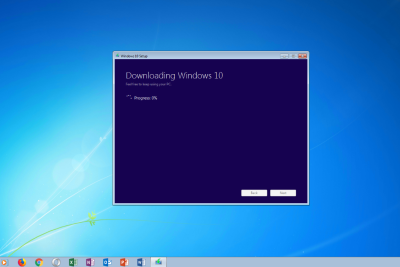
Guía completa: Cómo instalar Windows 10 desde USB en PC sin sistema operativo

¡Bienvenidos a Tecnologizmo! En este artículo te enseñaremos cómo instalar Windows 10 desde USB en una PC sin sistema operativo. Sigue nuestros pasos y podrás disfrutar de todas las funcionalidades de este sistema operativo en tu ordenador. ¡No te lo pierdas! #Windows10 #Instalación #USB #Tecnología.
- Cómo instalar Windows 10 desde una unidad USB en una PC sin sistema operativo: Guía completa y actualizada
- Instalamos Windows 10 desde cero. Creamos USB de instalación de Windows 10.
- ¿Cuál es el proceso para instalar Windows 10 desde una memoria USB?
- ¿Cuál es el procedimiento detallado para instalar Windows 10 o cualquier otro sistema operativo desde cero?
- ¿Cuál es el procedimiento para crear un USB para instalar Windows? Escríbelo en español.
- ¿Cuál es el proceso para realizar la reinstalación del sistema operativo Windows 10?
Cómo instalar Windows 10 desde una unidad USB en una PC sin sistema operativo: Guía completa y actualizada
Para instalar Windows 10 desde una unidad USB en una PC sin sistema operativo, sigue esta guía completa y actualizada:
Paso 1: Descarga la herramienta de creación de medios de Microsoft desde su sitio web oficial.
Paso 2: Conecta una unidad USB con al menos 8GB de capacidad a tu PC.
Paso 3: Ejecuta la herramienta de creación de medios y selecciona "Crear medios de instalación (unidad flash USB, DVD o archivo ISO) para otro PC".
Paso 4: Asegúrate de seleccionar "Unidad flash USB" como tipo de medio.
Paso 5: Selecciona la unidad USB que has conectado a tu PC y haz clic en "Siguiente".
Paso 6: La herramienta de creación de medios descargará los archivos necesarios y creará la unidad USB de instalación de Windows 10. Este proceso puede llevar algún tiempo.
Paso 7: Una vez finalizada la creación de la unidad USB, reinicia tu PC y accede a la configuración del BIOS o UEFI.
Paso 8: En la configuración del BIOS o UEFI, asegúrate de que la unidad USB sea la primera opción de arranque.
Paso 9: Guarda los cambios y reinicia tu PC nuevamente. La instalación de Windows 10 comenzará desde la unidad USB.
Paso 10: Sigue las instrucciones en pantalla para completar la instalación de Windows 10. Puedes personalizar las opciones de configuración durante el proceso.
Recuerda que esta guía te ayudará a instalar Windows 10 en una PC sin sistema operativo utilizando una unidad USB como medio de instalación. Espero que esta información te sea útil.
Instalamos Windows 10 desde cero. Creamos USB de instalación de Windows 10.
¿Cuál es el proceso para instalar Windows 10 desde una memoria USB?
El proceso para **instalar Windows 10 desde una memoria USB** es bastante sencillo y te permitirá actualizar o reemplazar tu sistema operativo actual. Aquí te explico los pasos a seguir:
1. **Preparar la memoria USB:** Antes de comenzar, necesitarás una memoria USB con al menos 8 GB de capacidad y sin ningún dato importante, ya que se formateará durante el proceso. Asegúrate de hacer una copia de seguridad si hay archivos necesarios.
2. **Descargar Windows 10:** Dirígete al sitio web oficial de Microsoft y descarga la herramienta de creación de medios. Esta herramienta te permitirá descargar la última versión de Windows 10 y crear una copia en tu memoria USB.
3. **Crear una copia de Windows 10 en la memoria USB:** Una vez descargada la herramienta, ejecútala y sigue las instrucciones para crear una copia de Windows 10 en la memoria USB. Asegúrate de seleccionar la opción de "Crear un medio de instalación (memoria USB, DVD o archivo ISO) para otro PC".
4. **Configurar el arranque desde USB:** Ahora, conecta la memoria USB a tu computadora y reinicia el sistema. Durante el arranque, accede a la configuración del BIOS o UEFI presionando la tecla correspondiente (por ejemplo, F2, F10 o Supr). Busca la opción "Boot" o "Arranque" y establece la memoria USB como la primera opción de arranque.
5. **Iniciar la instalación de Windows 10:** Guarda los cambios en la configuración del BIOS o UEFI y reinicia nuevamente la computadora. El proceso de instalación de Windows 10 comenzará automáticamente desde la memoria USB. Sigue las instrucciones en pantalla para elegir el idioma, configuraciones y aceptar los términos de licencia.
6. **Instalar Windows 10:** Durante el proceso de instalación, tendrás la opción de actualizar tu sistema operativo actual o realizar una instalación limpia. Selecciona la opción que mejor se adapte a tus necesidades y espera a que se complete la instalación. Puede llevar algún tiempo, así que ten paciencia.
7. **Configurar Windows 10:** Una vez finalizada la instalación, se reiniciará tu computadora y se te pedirá que realices algunas configuraciones iniciales, como establecer una contraseña, conectarte a una red Wi-Fi y personalizar las opciones de privacidad. Sigue las instrucciones en pantalla para completar esta configuración.
Recuerda que durante este proceso debes asegurarte de tener una copia de seguridad de tus archivos importantes y de que tu computadora cumpla con los requisitos de hardware mínimos para ejecutar Windows 10. Además, es recomendable actualizar los controladores de tu sistema después de la instalación para garantizar un correcto funcionamiento.
Espero que estos pasos te sean útiles y puedas instalar Windows 10 correctamente desde una memoria USB.
¿Cuál es el procedimiento detallado para instalar Windows 10 o cualquier otro sistema operativo desde cero?
Procedimiento detallado para instalar Windows 10 o cualquier otro sistema operativo desde cero:
1. Preparación:
- Realiza una copia de seguridad de todos tus archivos importantes, ya que la instalación del sistema operativo borrará todo el contenido del disco duro.
- Asegúrate de contar con una licencia válida y un medio de instalación del sistema operativo, como un DVD o una unidad USB.
2. Configuración de BIOS:
- Reinicia tu computadora y entra a la configuración de BIOS (generalmente presionando la tecla "F2" o "Del" durante el inicio).
- Busca la opción de "Boot" o "Arranque" y establece la prioridad de arranque para que el dispositivo de instalación (DVD o USB) esté en primer lugar.
3. Inicio desde el medio de instalación:
- Inserta el DVD de instalación en la unidad correspondiente o conecta la unidad USB.
- Reinicia tu computadora y se iniciará desde el medio de instalación.
4. Selección de idioma y configuración:
- Selecciona tu idioma, zona horaria y formato de teclado cuando se te pida.
- Haz clic en "Siguiente" para continuar.
5. Instalación del sistema operativo:
- En la pantalla de instalación, haz clic en "Instalar ahora".
- Acepta los términos de licencia y sigue las instrucciones en pantalla para seleccionar la opción de instalación personalizada (no actualización).
- Selecciona la partición donde deseas instalar el sistema operativo y haz clic en "Siguiente".
- El sistema operativo se instalará automáticamente en la unidad seleccionada.
6. Configuración inicial:
- Una vez finalizada la instalación, el sistema se reiniciará.
- Sigue las instrucciones en pantalla para configurar tu cuenta de usuario, contraseña y preferencias de privacidad.
- También se puede optar por personalizar la configuración adicional durante este paso.
7. Actualizaciones y controladores:
- Después de haber completado la configuración inicial, asegúrate de instalar todas las actualizaciones disponibles para el sistema operativo.
- Descarga e instala los controladores necesarios para que todos los dispositivos de hardware funcionen correctamente.
8. Instalación de aplicaciones y programas:
- Una vez que el sistema operativo esté completamente configurado, instala las aplicaciones y programas que necesites.
Recuerda que este procedimiento puede variar ligeramente dependiendo de la versión del sistema operativo y tu hardware específico. Siempre es recomendable consultar las guías de instalación proporcionadas por el fabricante antes de comenzar el proceso.
¿Cuál es el procedimiento para crear un USB para instalar Windows? Escríbelo en español.
El procedimiento para crear un USB para instalar Windows es el siguiente:
Paso 1: Primero, asegúrate de tener una imagen ISO de Windows, que es una copia del sistema operativo en formato digital. Puedes descargarla desde la página oficial de Microsoft o utilizar una imagen que ya tengas.
Paso 2: Luego, necesitarás una unidad USB con al menos 8 GB de capacidad. Asegúrate de que no haya ningún archivo importante en esta unidad, ya que todos los datos se eliminarán durante el proceso.
Paso 3: Conecta la unidad USB a tu computadora y asegúrate de que esté reconocida.
Paso 4: A continuación, tendrás que descargar una herramienta llamada "Windows USB/DVD Download Tool". Esta herramienta te permitirá crear un USB de arranque con la imagen de Windows.
Paso 5: Una vez descargada la herramienta, ejecútala y selecciona la opción "Crear un medio de instalación USB" o algo similar.
Paso 6: En este punto, deberás seleccionar la imagen ISO de Windows que descargaste en el paso 1. La herramienta te pedirá que especifiques la ubicación de la imagen.
Paso 7: Luego, selecciona la unidad USB en la que deseas crear el dispositivo de arranque. Asegúrate de elegir la unidad correcta, ya que todos los datos en ella se perderán.
Paso 8: Una vez que hayas seleccionado la imagen y la unidad USB, haz clic en "Siguiente" y la herramienta comenzará a copiar los archivos necesarios en la unidad USB. Este proceso puede tardar varios minutos, así que ten paciencia.
Paso 9: Una vez completada la copia de archivos, habrás creado exitosamente un USB de arranque con Windows. Ahora podrás utilizar este dispositivo para instalar o reparar el sistema operativo en tu computadora.
Recuerda que el proceso puede variar ligeramente dependiendo de la versión de Windows que estés utilizando, pero estos pasos generales te guiarán en el proceso de creación del USB de instalación.
¿Cuál es el proceso para realizar la reinstalación del sistema operativo Windows 10?
Reinstalación del sistema operativo Windows 10
La reinstalación del sistema operativo Windows 10 suele ser necesaria cuando se presentan problemas graves en el sistema o simplemente se desea tener un inicio limpio. A continuación, te mostraré los pasos a seguir para llevar a cabo este proceso:
1. Haz una copia de seguridad de tus archivos importantes: Antes de comenzar con la reinstalación, es recomendable realizar una copia de seguridad de tus archivos personales, ya sea en un disco duro externo, USB o cualquier otro dispositivo de almacenamiento.
2. Descarga la herramienta de creación de medios de Windows 10: Accede al sitio web oficial de Microsoft y descarga la herramienta de creación de medios de Windows 10. Esta herramienta te permitirá crear un medio de instalación, como un DVD o una unidad flash USB, para iniciar el proceso de reinstalación.
3. Crea un medio de instalación: Una vez descargada la herramienta de creación de medios, ejecútala y selecciona la opción "Crear medios de instalación (unidad flash USB, DVD o archivo ISO) para otro PC". Sigue los pasos indicados en pantalla para seleccionar el idioma, la edición y la arquitectura de Windows 10 que deseas instalar. Luego, elige la opción "Unidad flash USB" o "Archivo ISO" y sigue las instrucciones para crear el medio de instalación.
4. Arranca desde el medio de instalación: Reinicia tu computadora e inicia desde el medio de instalación que creaste en el paso anterior. Dependiendo de tu configuración, puede que necesites ingresar al menú de arranque (generalmente presionando la tecla F12, F11 o ESC) para seleccionar el medio de instalación como opción de arranque.
5. Configura la instalación: Una vez que inicies desde el medio de instalación, se abrirá la pantalla de configuración de Windows 10. Aquí podrás seleccionar el idioma, moneda, formato de hora y teclado. Haz clic en "Siguiente" para continuar.
6. Acepta los términos de licencia: Lee los términos de licencia de Windows 10 y si estás de acuerdo, marca la casilla "Acepto los términos de licencia" y haz clic en "Siguiente".
7. Elige la opción de instalación: En la siguiente pantalla, selecciona la opción "Instalación personalizada (opción avanzada)". Esto te permitirá realizar una instalación limpia de Windows 10.
8. Formatea la partición: A continuación, verás una lista de particiones en tu disco duro. Selecciona la partición donde está instalado actualmente Windows y haz clic en "Eliminar". Confirma la eliminación de la partición y luego selecciona el espacio no asignado resultante para continuar con la instalación.
9. Instala Windows 10: El proceso de instalación comenzará ahora. Sigue las instrucciones en pantalla para seleccionar las opciones de configuración adicionales, como la región y el huso horario. Después de eso, Windows 10 se instalará en tu disco duro.
10. Configuración final: Una vez finalizada la instalación, sigue las instrucciones en pantalla para configurar el nombre de usuario, la contraseña y otras preferencias.
¡Y eso es todo! Después de completar estos pasos, tendrás una versión limpia y actualizada de Windows 10 instalada en tu computadora. Recuerda reinstalar los controladores y programas necesarios después de la reinstalación para asegurarte de que todo funcione correctamente.
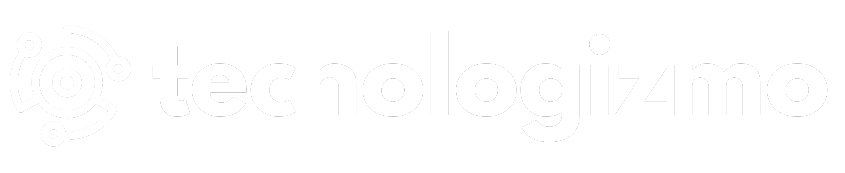

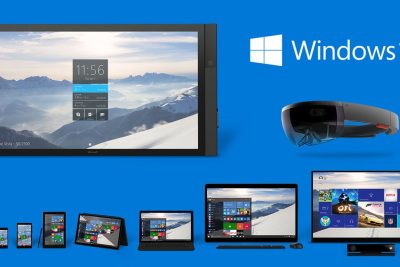
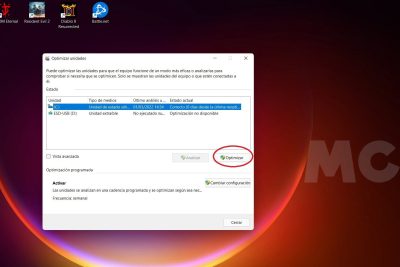


Deja una respuesta