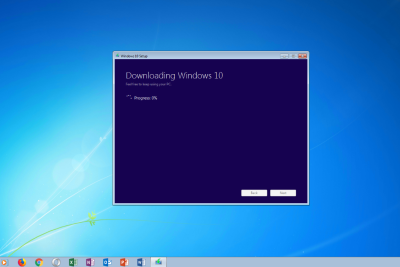
¿Por qué mi mouse no es reconocido por Windows?

¡Bienvenidos a Tecnologizmo! En este artículo explicaremos por qué Windows no reconoce mi mouse y cómo solucionar este problema. Descubre las posibles causas, desde controladores desactualizados hasta problemas de hardware, y encuentra las soluciones adecuadas para que puedas usar tu mouse sin contratiempos. ¡No te lo pierdas!
- ¿Por qué mi mouse no es reconocido por Windows? ¡Descubre las posibles soluciones en el mundo de la tecnología!
- Ratón no funciona Windows 10 resuelto | ¡Arreglar el mouse USB que no funciona en la computadora portátil!
- Si mi PC no detecta el ratón, ¿qué debo hacer?
- ¿Cómo activar el mouse de mi ordenador?
- ¿Cómo puedo reiniciar el mouse?
- ¿Qué debo hacer si mi computadora no reconoce ningún puerto USB?
¿Por qué mi mouse no es reconocido por Windows? ¡Descubre las posibles soluciones en el mundo de la tecnología!
Hay varias razones por las cuales tu mouse puede no ser reconocido por Windows. Aquí te mostramos algunas posibles soluciones en el mundo de la tecnología:
1. Conexión defectuosa: Asegúrate de que el cable esté correctamente conectado al puerto USB de tu computadora. Prueba a cambiar el puerto USB o conectar el mouse a otro equipo para descartar problemas de conexión.
2. Controladores desactualizados: Verifica si hay actualizaciones disponibles para los controladores de tu mouse. Puedes hacerlo a través del Administrador de dispositivos o visitando el sitio web del fabricante.
3. Conflicto de controladores: Es posible que exista algún conflicto entre los controladores de tu mouse y otros dispositivos conectados. Intenta deshabilitar o desinstalar aquellos dispositivos que puedan estar generando conflicto.
4. Problemas de hardware: Verifica si el mouse funciona correctamente en otro equipo. Si no es reconocido en ningún dispositivo, es probable que el problema esté relacionado con el propio mouse y deberías considerar reemplazarlo.
5. Reinicio del sistema: A veces, reiniciar tu computadora puede solucionar problemas de reconocimiento de dispositivos. Intenta reiniciar y verifica si el mouse es reconocido correctamente.
Recuerda que estos son solo algunos pasos básicos para solucionar el problema. Si ninguno de ellos funciona, te recomendamos buscar asistencia técnica especializada o contactar al fabricante del mouse para obtener ayuda adicional.
Ratón no funciona Windows 10 resuelto | ¡Arreglar el mouse USB que no funciona en la computadora portátil!
Si mi PC no detecta el ratón, ¿qué debo hacer?
Si tu PC no detecta el ratón, puedes intentar seguir los siguientes pasos para solucionar el problema:
1. Verifica las conexiones: Asegúrate de que el ratón esté correctamente conectado al puerto USB de la computadora. Si es inalámbrico, revisa las baterías o realiza la sincronización según las instrucciones del fabricante.
2. Reinicia la computadora: A veces, reiniciar el sistema puede resolver problemas de detección de hardware. **Apaga la computadora** y **vuelve a encenderla** para ver si el ratón es reconocido.
3. Actualiza los controladores: Los controladores son el software que permite la comunicación entre el ratón y el sistema operativo. **Busca en la página del fabricante del ratón o en el sitio web del fabricante de tu PC** los controladores más recientes y descárgalos e instálalos si es necesario.
4. Prueba con otro puerto USB: Si los pasos anteriores no funcionan, prueba conectar el ratón a otro puerto USB disponible en tu computadora. A veces, los puertos pueden estar dañados y esto podría solucionar el problema.
5. Verifica en el Administrador de Dispositivos: Abre el Administrador de dispositivos en Windows para ver si el ratón aparece en la lista. **Puedes acceder a él haciendo clic derecho en el menú de Inicio y seleccionando "Administrador de dispositivos"**. Si el ratón aparece con un icono de exclamación amarilla o no aparece en absoluto, es posible que haya un problema con el controlador o el hardware del dispositivo.
6. Prueba con otro ratón: Si tienes acceso a otro ratón, conéctalo a la computadora para ver si es un problema específico del ratón o de la computadora. Si el otro ratón funciona correctamente, es probable que el primer ratón esté defectuoso y debas reemplazarlo.
Si después de seguir estos pasos el ratón aún no se detecta, podría ser necesario buscar asistencia técnica especializada para resolver el problema.
¿Cómo activar el mouse de mi ordenador?
Para activar el mouse de tu ordenador, sigue estos pasos:
1. Verifica que el mouse esté correctamente conectado al puerto USB de tu ordenador.
2. Asegúrate de que el mouse esté encendido. Algunos modelos tienen un interruptor de encendido/apagado en la parte inferior del dispositivo.
3. Reinicia tu ordenador. En algunos casos, esto puede solucionar problemas temporales que impiden el funcionamiento del mouse.
4. Comprueba la configuración del mouse en el sistema operativo. Para ello, ve a "Configuración" o "Panel de control", dependiendo de tu versión de Windows. Si usas macOS, accede a "Preferencias del Sistema".
5. Dentro de la configuración del mouse, verifica que esté habilitado y ajusta la sensibilidad según tus preferencias. También puedes activar o desactivar funciones adicionales, como los botones laterales o la función de desplazamiento.
Si el mouse sigue sin funcionar, prueba las siguientes soluciones:
6. Prueba el mouse en otro puerto USB o en otro ordenador. De esta manera podrás determinar si el problema está en el mouse o en el ordenador.
7. Actualiza los controladores del mouse. Puedes hacerlo mediante la descarga e instalación de controladores actualizados desde el sitio web del fabricante del mouse o a través del administrador de dispositivos de tu sistema operativo.
8. Si el mouse es inalámbrico, asegúrate de que las pilas estén colocadas correctamente y no estén agotadas. También verifica que el receptor inalámbrico esté conectado al ordenador.
9. Considera la posibilidad de utilizar un mouse externo o un panel táctil USB como alternativa mientras resuelves el problema.
Recuerda que si el mouse sigue sin funcionar después de intentar estas soluciones, puede ser necesario contactar al soporte técnico del fabricante o llevar tu ordenador a un centro de reparación especializado.
¿Cómo puedo reiniciar el mouse?
Para reiniciar el mouse, sigue estos pasos:
1. Desconecta el mouse de la computadora. Puedes hacerlo desconectando el cable USB si es un mouse con cable, o apagando el mouse si es inalámbrico.
2. Verifica que las baterías del mouse inalámbrico estén cargadas o reemplázalas si es necesario.
3. Vuelve a conectar el mouse a la computadora. Si es un mouse con cable, simplemente vuelve a conectar el cable USB en un puerto disponible. Si es inalámbrico, enciéndelo y espera unos segundos para que se sincronice con el receptor o dongle USB.
4. Si el mouse sigue sin responder, prueba cambiar el puerto USB donde está conectado o utiliza un adaptador si es necesario.
5. En el caso de los mouse inalámbricos, verifica que estén dentro del alcance del receptor y que no haya obstrucciones entre ellos.
6. Si ninguna de las soluciones anteriores funciona, es posible que necesites actualizar los controladores del mouse. Puedes hacerlo desde el Administrador de dispositivos en Windows o en Preferencias del sistema en macOS.
7. Si el problema persiste, intenta reiniciar tu computadora y luego vuelves a probar el mouse.
Recuerda que estos pasos pueden variar dependiendo del modelo y la marca de tu mouse. Si el problema persiste, te recomiendo consultar el manual del usuario o ponerse en contacto con el soporte técnico del fabricante del mouse.
¿Qué debo hacer si mi computadora no reconoce ningún puerto USB?
Si tu computadora no reconoce ningún puerto USB, puedes seguir los siguientes pasos para intentar solucionar este problema:
1. Verifica las conexiones: Asegúrate de que los cables estén correctamente conectados tanto en la computadora como en el dispositivo USB que deseas utilizar. Prueba conectar el dispositivo en diferentes puertos USB para descartar cualquier problema con un puerto en particular.
2. Reinicia la computadora: A veces, reiniciar el sistema puede resolver problemas temporales. Desconecta todos los dispositivos USB, reinicia la computadora y, una vez que haya vuelto a iniciar, vuelve a conectar los dispositivos para ver si se reconocen.
3. Actualiza los controladores: Los controladores o drivers son programas que permiten que los dispositivos se comuniquen con la computadora. Si los controladores están desactualizados, es posible que la computadora no reconozca los puertos USB. Visita la página web del fabricante de tu computadora y busca las actualizaciones de controladores correspondientes a tus puertos USB.
4. Verifica la configuración de energía: En ocasiones, la configuración de energía de la computadora puede afectar el funcionamiento de los puertos USB. Ve a las opciones de energía en la configuración del sistema operativo y asegúrate de que la función para "suspender" los puertos USB esté desactivada.
5. Prueba con otro dispositivo USB: Si ninguno de los pasos anteriores ha resuelto el problema, es posible que el problema sea con el dispositivo USB en sí. Intenta conectar otro dispositivo USB en la computadora para ver si es reconocido. Si este otro dispositivo funciona correctamente, es probable que el problema sea específico del dispositivo original.
Si después de seguir estos pasos tu computadora aún no reconoce ningún puerto USB, te recomiendo contactar al soporte técnico de tu computadora o llevarla a un servicio especializado para una revisión más exhaustiva.
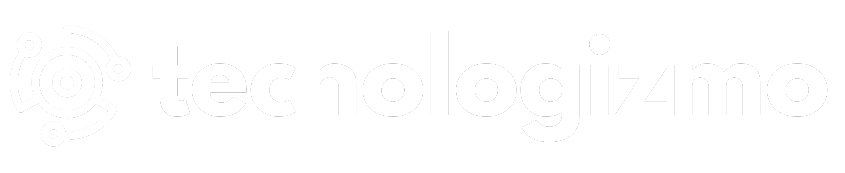

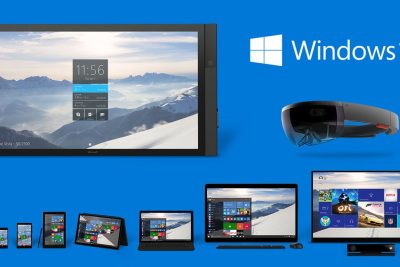
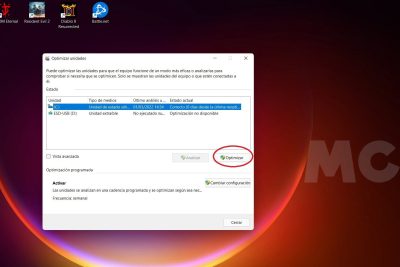


Deja una respuesta